Staking
Staking View#
Staking view includes three different parts:
- the top part provides general information about user's situation:
- Staked Value
- Debt status
- the middle part contains assets managing activities
- the bottom part shows information about staked and owned synthetic tokens.
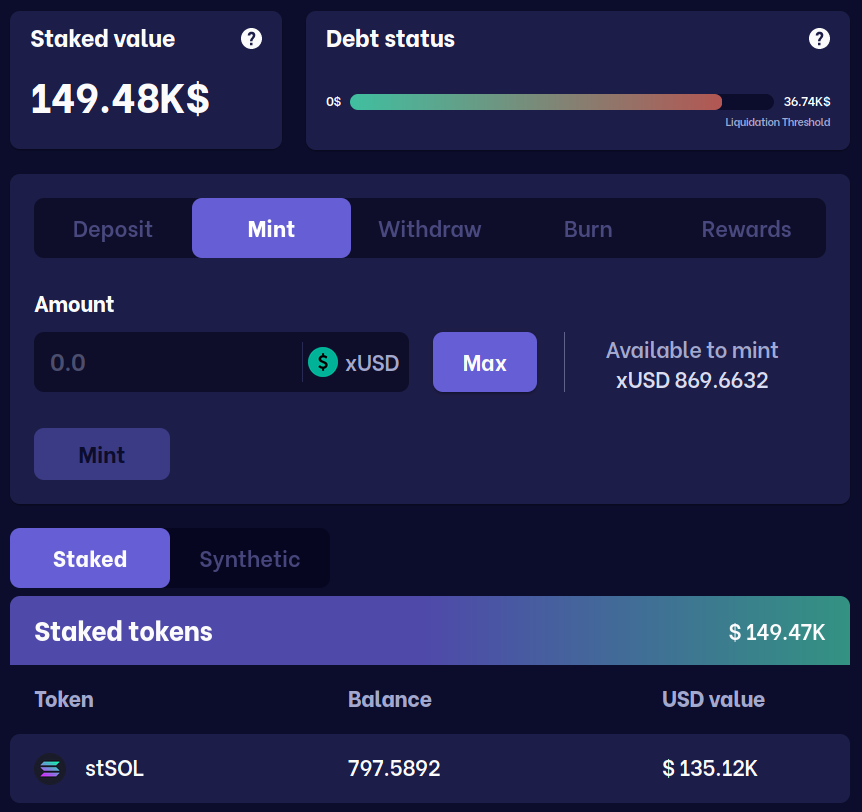
Deposit#
To deposit, go to the Deposit tab
Choose amount#
Firstly, choose a token you want to deposit and then fill the Amount field with a number of tokens you want to deposit. On the right side, there is information about the amount of the selected asset available to deposit. Choosing Max automatically fills the label with the maximum available amount. Click Deposit to deposit assets.
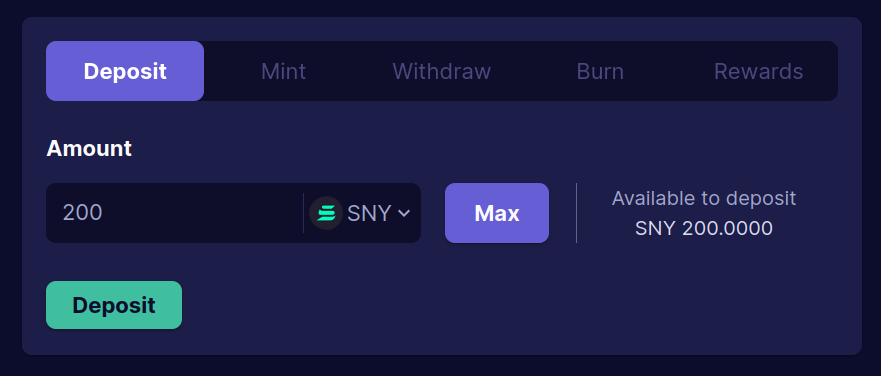
Transaction approval#
Next, your wallet requires you to confirm the transaction. Check whether all information is correct. On the right from the Deposit button, you can see 'Depositing in progress'.
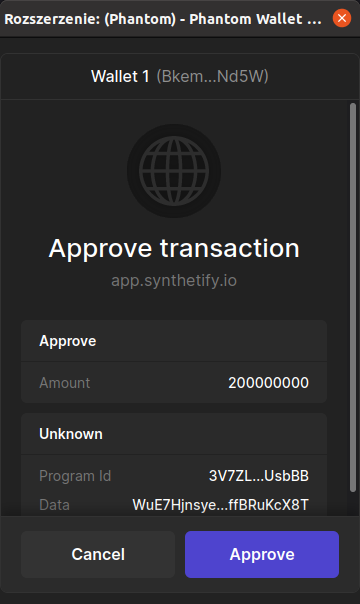
Confirmation#
If everything went smoothly, you can see that:
- Staked value increased by the amount you deposited
- On the right from the Deposit button, there is a green tick and message Successfully deposited
- On the bottom left of the site, you can see a green field Collateral deposited successfully (not shown here)
- In section Deposit , click on the drop down list SNY. Amount of tokens decreased by those you deposited.
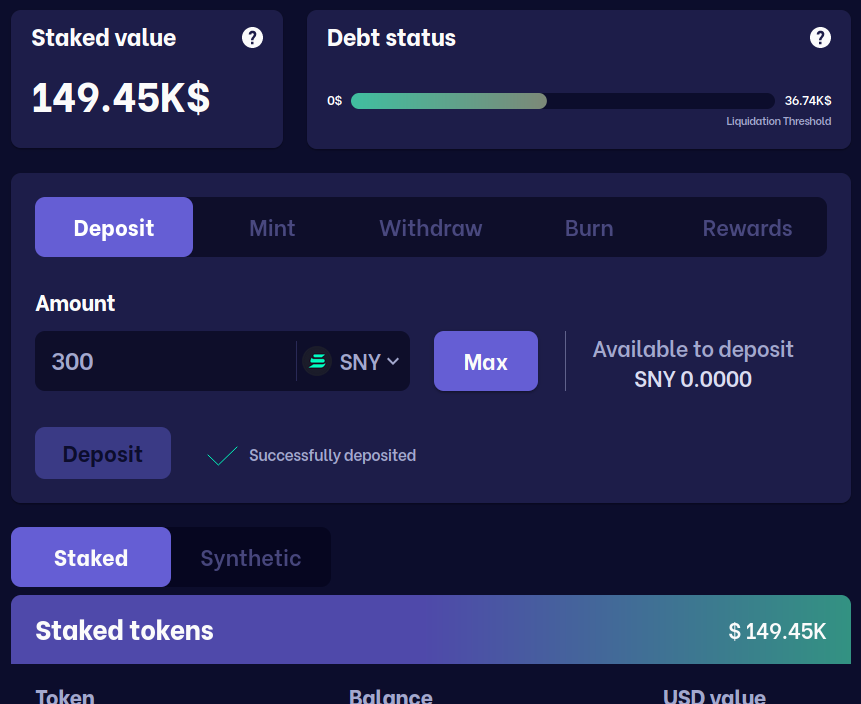
Mint#
To mint, go to the Mint tab.
Choose amount#
Fill the Amount field with the amount you want to mint and click the Mint button. If you want to mint the maximum available amount, you can use the Max button. As the amount you can mint can change in real-time due to price and debt pool fluctuation, the field will just show Max instead of precise amount and calculate it on the blockchain. On the right side, there is a label with the amount of the selected asset available to mint.
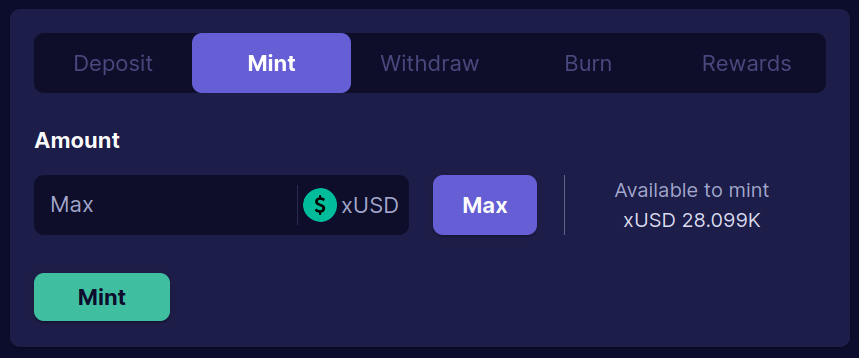
Transaction approval#
Next, your wallet requires you to confirm the transaction. Check whether all information is correct.
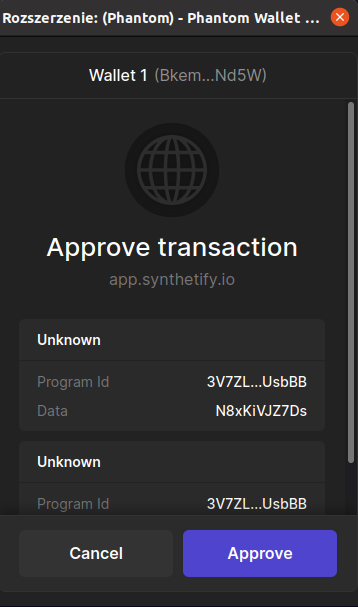
Confirmation#
If everything went smoothly, you should see that:
- Current Debt increased by the amount you minted
- On the right from the Mint button, there is a green tick and message Successfully minted
- On the bottom left of the site, you can see a green field xUSD successfully minted (not shown here)
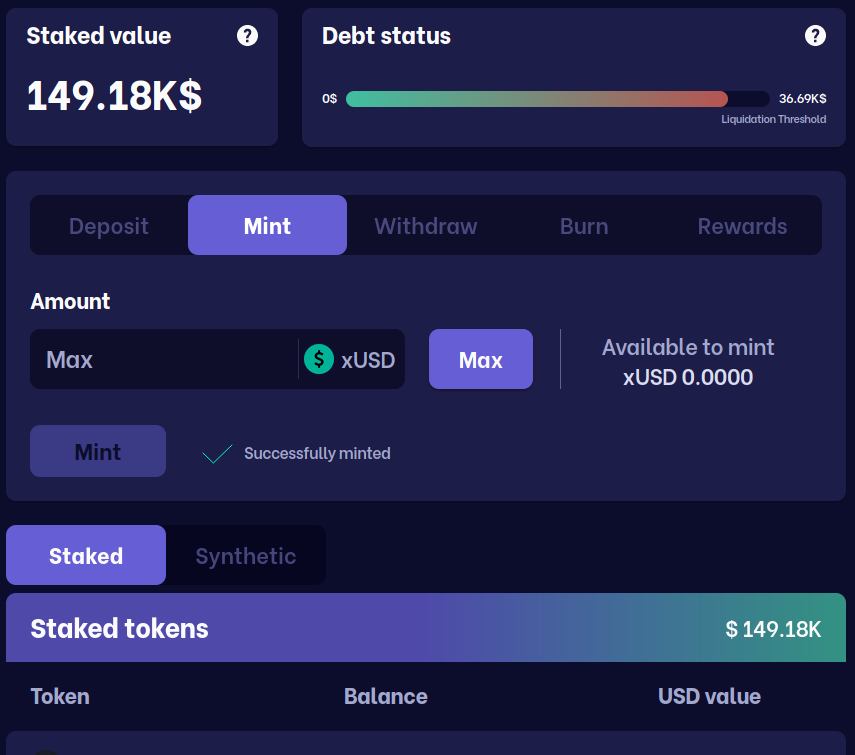
Withdraw#
To withdraw, go to Withdraw tab.
Choose amount#
Fill the Amount field with the amount you want to withdraw and click the Withdraw button. If you want to withdraw the maximum available amount, you can use the Max button. As the amount you can withdraw can change in real-time due to price and debt pool fluctuation, the field will just show Max instead of precise amount and calculate it on the blockchain. On the right side, there is a label with the amount of the selected asset available to withdraw.
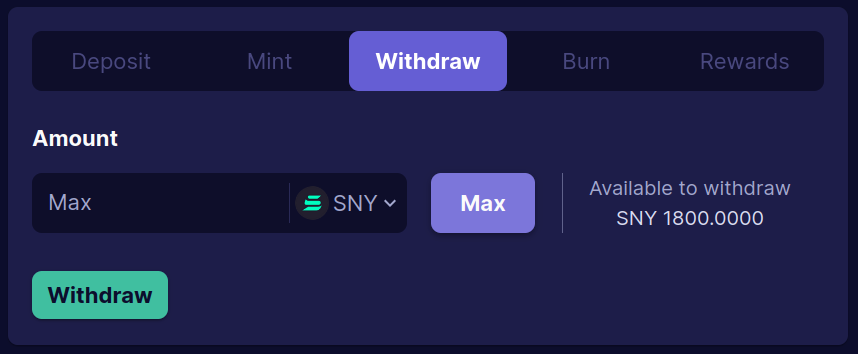
Transaction approval#
Next, your wallet requires you to confirm the transaction. Check whether all information is correct. Until you approve the transaction, on the right from Withdraw button, you can see Withdrawing in progress.
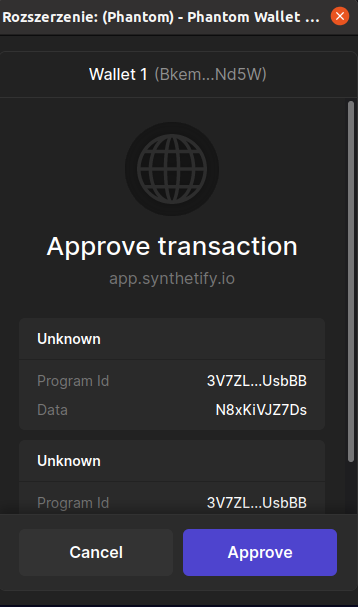
Confirmation#
If everything went smoothly, you should see that:
- Staked value decreased by the amount you have withdrawn
- On the right from Withdraw button, there is a green tick and the message Successfully withdrawn
- In section Staked, amount of SNY tokens increased by those you have withdrawn
- In the down-left corner of the site, you can see a green field Collateral withdrawn successfully.

Burn#
To burn, go to the Burn tab.
Choose amount#
Fill the Amount field with the amount you want to burn and click the Burn button. If you want to burn the maximum available amount, you can use the Max button. As the amount you can burn can change in real-time due to debt pool fluctuation, the field will just show Max instead of precise amount and calculate it on the blockchain. On the right side, there is a label with the amount of the selected asset available to burn.
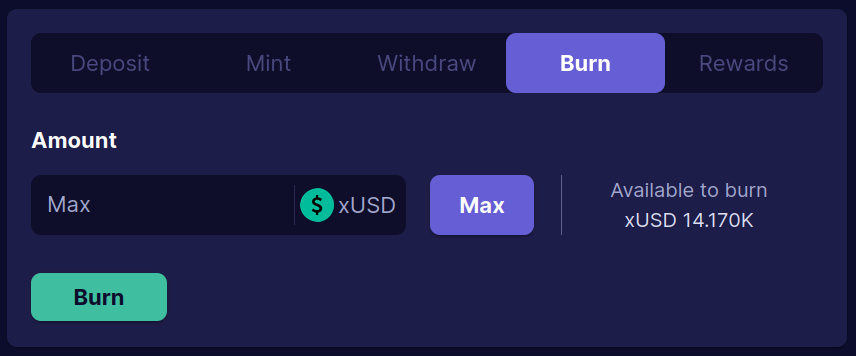
Transaction approval#
Next, your wallet requires you to confirm the transaction. Check whether all information is correct. Until you approve the transaction, on the right from the Burn button, you can see 'Burning in progress'.
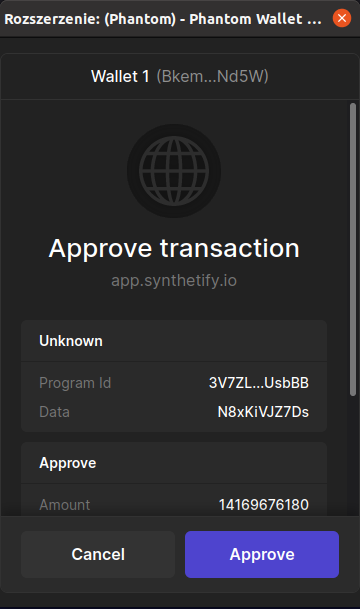
Confirmation#
If everything went smoothly, you should see that:
- Current Debt decreased by the amount you burned
- On the right from the Burn button, there is a green tick and a message Successfully burned
- In section Synthetic, amount of xUSD tokens decreased by those you burned
- On the bottom left of the site, you can see a green field Tokens burnt successfully (not shown here).
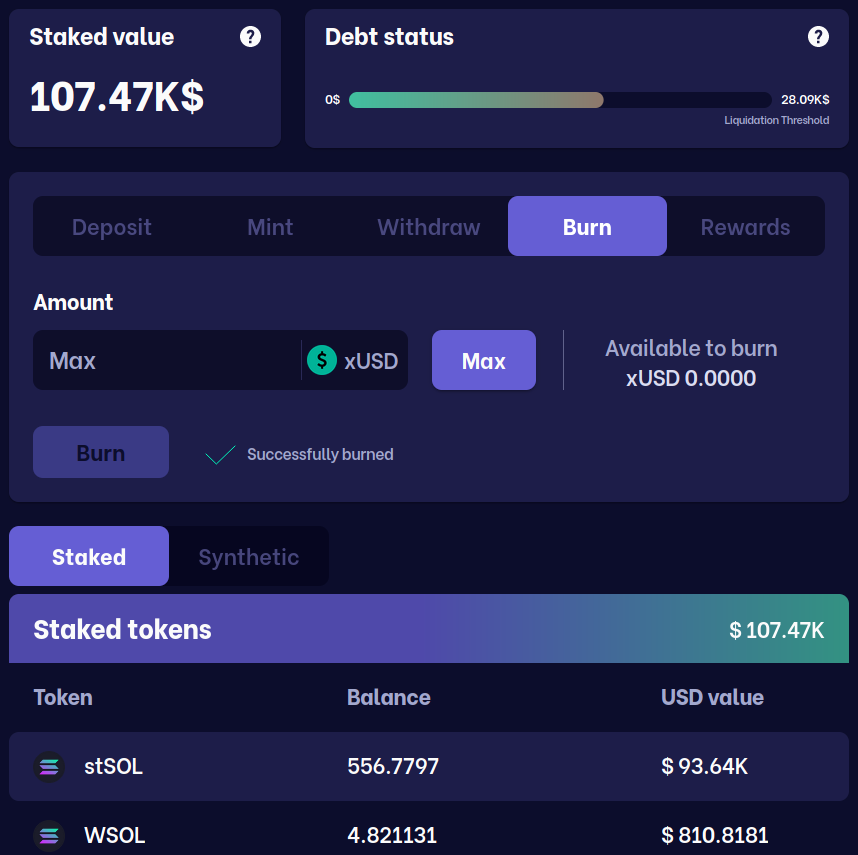
Rewards#
In the platform, we introduced liquidity mining, meaning stakers can receive rewards in SNY tokens for creating liquidity in the platform by participating in the debt pool. To participate in liquidity mining go to the Rewards tab. The liquidity mining process is a cycle consisting of three phases:
- Subscription phase - in this phase you can receive pro rata shares for taking part in the debt pool by minting xUSD. Your reward will change during this phase proportionally to the size of your debt in comparison to whole debt pool.
- Staking phase - in this phase you enter with the number of points you had at the end of the previous phase and you can retain them by keeping your debt at the same level. The number of points will decrease when you Burn your xUSD.
- Claiming phase - in this phase you can claim your reward - an amount of SNY proportional pro rata shares you had at the end of the previous phase. If you don't claim your rewards before the end of the phase, your reward will be discarded.

Each phase lasts about a week. At any given time, there are three parallel rounds, each at a different phase. You can see them listed in the Rewards tab as follows:
- Subscription Round - shows the round that is currently in the Subscription phase
- Staking round - shows the round that is currently in the Staking phase
- Claiming round - shows the round that is currently in the Claiming phase
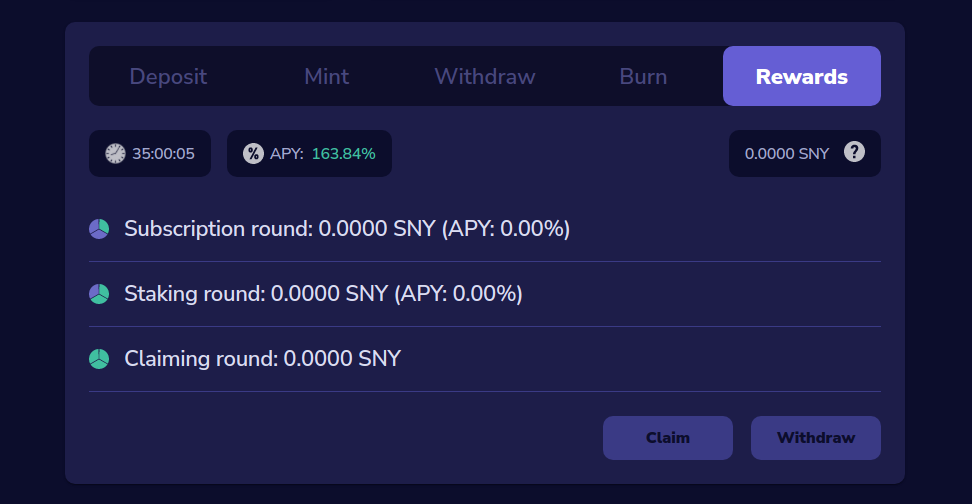
You can see number of SNY tokens you are going to be given for each round next to the round's name. You can check each round's time when you hover over the icon on the left from each phase's name. To claim your rewards from the finished round, click on the Claim button in the right bottom corner. You should see the amount of SNY you received in the top right corner of the section. To transfer this amount to your account click on the Withdraw button in the left right corner. At each step, you should approve the transaction in your wallet's extension. You should see that the number of SNY available in your account increased.
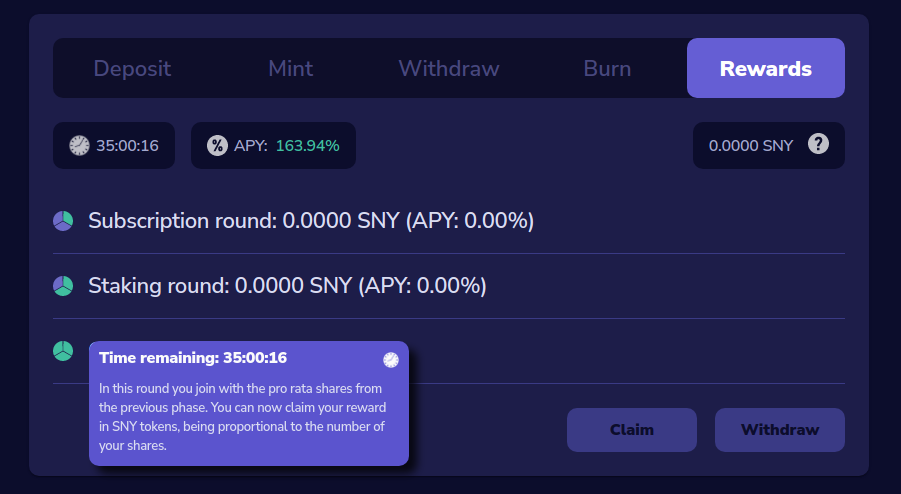
Method of calculating APY:
APR = weekly_reward_value/debt_pool_value*52
APY = (APR/52+1)^52-1
52 is number of weeks, cause APY is weekly
Something failed#
If the connection to the wallet could not be established:
- Refresh the website
- Try to connect again.
If something else failed, you can see a red sign and a message that your action went wrong on the right from the button you clicked on, and each time a pop-up shows up in the bottom left corner. Try to:
- Refresh the website
- Re-do Connect to wallet step
- Try to redo your action.
If the above steps didn't help, please contact us on Discord or send an e-mail to support@synthetify.io with an applicable note.